
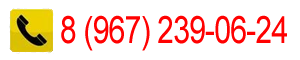
 |
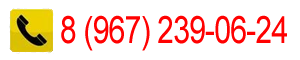 |
«Бложка»
Наш Блог |
Все статьи > Первоначальная настройка роутера Микротик на примере MikroTik hAP liteВыполним первоначальную настройку роутера микротик для раздачи интернета по Lan и Wi-Fi на примере wi-fi роутера MikroTik hAP lite. Выскажем свое мнение о маршрутизаторе MikroTik hAP lite: роутер более чем достоин внимания. Работает он очень стабильно, скорости проводного и беспроводного соединений обеспечивает вполне соответствующие заявленным, а функционал у него сравним с топовыми роутерами Cisco/Juniper, уходящие ценниками в заоблачные тысячи долларов. Недостатки тоже присутствуют: у него всего 4 порта Ethernet (включая порт WAN), радиомодуль слабоват и не поддерживает стандарт 802.11ac. Впрочем, тут как в известном пошлом анекдоте: "Ну а что вы хотели за 1700 рублей?" Итак, давайте приручим героя нашего материала. Наши исходные условия - это провайдер, выдающий нам динамический IP-адрес. Приступим:
4. Зайдем на роутер через браузер:
Тут сделаем небольшое отступление: в hAP Lite Mikrotik реализовала конфигурацию по умолчанию, которая предусматривает быстрый старт. На роутере уже настроено получение динамического адреса на 1-м интерфейсе, включен DHCP-сервер, настроен бридж между портами. По сути, в нашей топологии роутер заработал как положено сразу после включения. Впрочем, мы тут не за этим собрались, поэтому...
5. Выполним сброс роутера до заводских настроек. Для этого нажмем над секцией System кнопку Reset Configuration:
6. Отмечаем галочкой параметр No Default Configuration и нажимаем Reset Configuration:
7. Подтверждаем наше намерение:
8. Примерно через минуту роутер перезагрузится. Тут возникает небольшая заминка: после сброса роутера с удалением дефолтной конфигурации, ему больше не будет присвоен IP-адрес, и зайти на него браузером не удастся. Не беда, на этот случай у Mikrotik предусмотрено специальное приложение для настройки - WinBox. Скачиваем его с сайта http://www.mikrotik.com/download в разделе Useful tools and utilities:
9. WinBox не требует установки. Запускаем его и в нижней части нажимаем на вкладку Neighbors. В списке ниже должны появиться все устройства Mikrotik в пределах широковещательного домена. В нашем случае это будет единственный герой статьи. Кликаем на его MAC-адрес (это важно!), после чего нажимаем кнопку Connect в верхней части экрана:
10. Перед нами предстает во всей красе интерфейс роутера. Окно RouterOS Default Configuration закрываем нажатием Ок:
11. В меню слева нажимаем Interfaces. Отметим, что в пустой конфигурации на роутере отключен беспроводной интерфейс. Он называется wlan1. Выделяем его и нажимаем синюю галочку в верхней части окна. Это пригодится нам в недалеком будущем:
12. Двойным кликом открываем интерфейс ether2, меняем ему название на ether2-master и нажимаем Ок:
13. Теперь открываем интерфейс ether3, и меняем параметр Master Port на ether2-master:
14. Повторяем тоже самое действие для интерфейса ether4: открываем его и меняем параметр Master Port на ether2-master. 15. Создадим бридж для интерфейсов, образующих контур локальной сети. Слева в меню нажимаем Bridge, в первой вкладке Bridge нажимаем +, в открывшемся окне вводим имя бриджа (например, LAN) и нажимаем Ok:
16. Переходим во вкладку Ports, нажимаем +, выбираем Interface - wlan1, Bridge - LAN, нажимаем Ок:
17. Повторяем процедуру для интерфейса ether2-master. 18. Ваш итоговый список портов в бридже должен выглядеть вот так:
19. Как упоминалось выше, в нашей топологии провайдер предоставляет нам динамический IP-адрес. Включим DHCP-клиент на WAN-порту роутера. Для этого открываем в меню слева IP -> DHCP Client и в появившемся окне нажимаем +:
20. Кабель провайдера у нас вставлен в 1-й порт роутера. Выбираем Interface - ether1, обязательно ставим параметр Add Default Route в положение Yes и нажимаем Ок:
21. Теперь в окне DHCP-клиента будет видно, на каком интерфейсе включен DHCP-клиент, и какой адрес он получил:
22. Включим NAT. Для этого в меню слева открываем IP -> Firewall, переходим во вкладку NAT, нажимаем +, в появившемся окне ставим параметр Chain в положение srcnat, параметр Out. Interface в положение ether1:
23. Не покидая окошка New NAT Rule, переходим во вкладку Action, и ставим параметр Action в положение masquerade, после чего нажимаем Ok:
24. Настроим DNS. В меню слева IP -> DNS. Наш провайдер уже выдал нам 2 динамических сервера, но их список можно дополнить (заполняются в параметре Servers) собственноручно. Главное в данном окошке не забыть поставить галочку Allow Remote Requests, после чего можно нажимать Ok:
25. Пора присвоить роутеру IP-адрес для работы в локальной сети. Идем в меню слева IP -> Addresses, в открывшемся окошке нажимаем + и вводим IP-адрес/маску подсети. В нашем случае мы будем использовать 192.168.88.1/24. Параметр Interface следует установить в положение LAN (это наш Bridge, созданный на шаге 15; у вас он может называться по-другому), после чего можно нажимать Ок:
Теперь наш список IP-адресов должен принять примерно такой вид (само собой, адрес на интерфейсе ether1 у вас будет другим):
26. Кстати, у нас на компьютере уже должен появиться доступ в интернет! Проверим:
Действительно появился! Но празднование отложим на потом. 27. Теперь настроим DHCP-сервер. Идем в меню слева IP -> DHCP Server, в открывшемся окне нажимаем DHCP Setup:
28. Выбираем в качестве интерфейса, на котором будет работать DHCP, наш бридж - LAN, жмем Next:
29. Задаем адресное пространство. Мы планируем выдавать адреса в сети 192.168.88.0 с маской 255.255.255.0, поэтому вводим 192.168.88.0/24 и нажимаем Next:
30. Указываем шлюз. У нас это 192.168.88.1. Нажимаем Next:
31. Определяем пул IP-адресов, которые будут выдаваться клиентам. Здесь советуем вам принять решение самостоятельно, исходя из топологии сети. Мы будем использовать диапазон 192.168.88.2-192.168.88.254, вводим и жмем Next:
32. Вводим DNS-серверы (у вас могут быть свои, либо используйте общедоступные DNS от Google или Яндекс), нажимаем Next:
33. Вводим срок аренды IP-адресов (можно не менять предложенный по умолчанию), нажимаем Next:
На этом настройка сервера DHCP закончена:
34. Теперь настроим WiFi. Нажимаем в меню слева на Wireless, в открывшемся окошке открываем двойным кликом интерфейс wlan1, и устанавливаем параметры: После этого нажимаем Ок:
35. Теперь установим пароль для нашей сети. Перейдем во вкладку Security Profiles, откроем профиль default. Теперь:
36. Подключимся к WiFi, проверим его работоспособность. Активные подключения можно посмотреть во вкладке Registration:
37. Теперь отключим все интерфейсы управления роутером, кроме WinBox (если это необходимо - оставьте себе нужные, но с точки зрения безопасности без применения брандмауэра не рекомендуем). Для этого идем в IP -> Services, выделяем ненужные сервисы и жмем красный крестик:
38. Осталось установить пароль администратора. Идем в System -> Users, входим в профиль пользователя admin, нажимаем Password, вводим пароль дважды в поля New Password и Confirm Password и жмем Ок:
На этом настройку роутера можно считать законченной. Вот теперь можно праздновать! Впрочем, для успокоения совести измерим скорость интернета (провайдер предоставляет нам канал 70/70 Мбит/с):
Автор: Yorku, ©"Копипаст" |